MINI ブログ
写真で解説!F系ミニのナビを使いこなそう【Bluetoothe/電話/マルチメディア編】

第3世代のアイコン!?ともいえるのがセンターメーター部分に埋め込まれたナビゲーションシステム。
それまでR系のビジュアルブーストを追加装備しても「なぜここにナビが映らない?!」というもどかしさがありましたが、これをズバリ解決したMINI史上最大の進化といっても過言ではないでしょう。
一方でタッチパネル非対応であることや、操作性の悪さから「F系のナビ」というだけで毛嫌いする方の意見も・・・
そんなイメージとは今日でオサラバ!せっかく美しく収まった純正ナビ、しっかり使いこなしてミニのドライブをより快適にしましょう!
目 次
コントローラーとボタン
操作は基本的に運転席助手席の間にある手元のコントローラー&ボタンと、ステアリングハンドルに付属したボタン(マルチファンクションステアリング/追加オプション設定)を使用します。
手元/コントローラー

手元/ボタン

1 マルチメディア画面の呼び出し
2 ラジオ画面の呼び出し
3 通信/電話画面の呼び出し
4 目的地入力画面の呼び出し
5 メインメニューの呼び出し
6 1つ前の画面に戻る
7 オプション画面の呼び出し
※車輌によりボタンの名称や配置等が異なる場合があります
ステアリングボタン

1 スピーチコントロール
2 通信/電話画面の呼び出し
3 音量調整 小← →大
4 トラックの切り替え↑↓
5 決定ボタン
まずはBluetooth接続から
MINIの純正ナビゲーションの真髄はスマホと連動してこそ成しえるもの。
まだ繋げていない方、きっと世界が変わりますよ。
【Bluetooth接続方法】
コントローラー操作でメインメニュー画面の「設定」→「接続」→「Bluetooth」を選択


つづけて「機器の追加」を押すとペアリングがはじまります。赤枠の中は車輌ごとに設定されたBluetooth名称(数字5桁)が表示されます。


MINIにBluetooth接続したい端末機器のBluetoothをオンにし、MINIを探します。“MINI○○○○○”を選択するとペアリングがはじまります。
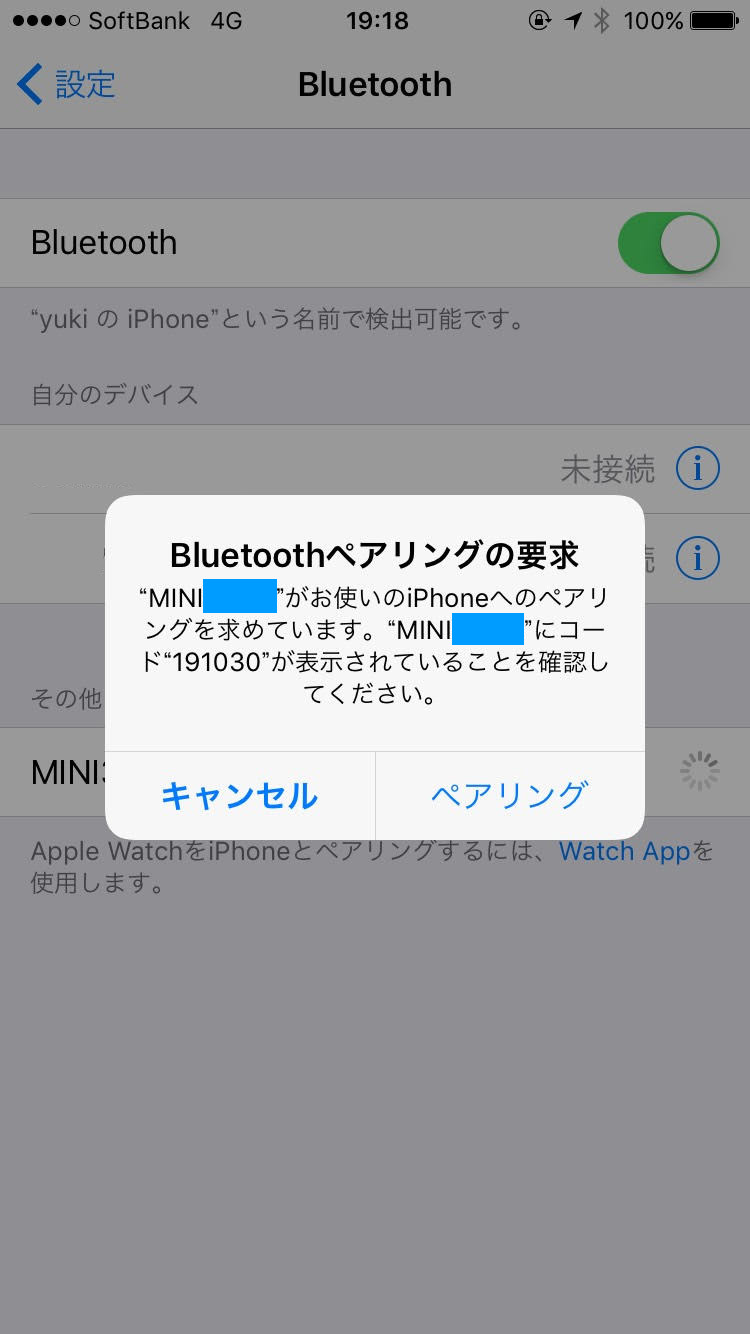

写真のように接続する機器の画面と、ミニのディスプレイにペアリングのコードのようなものが表示されるので、双方の画面上で確認し間違いがなければペアリングボタン/OKを押します。
これで接続完了です。あ、どーもyukiです。

電話をかける
携帯電話・スマートフォンをBluetooth接続することで、それらを一切操作することなく、ナビのコントローラー操作で電話/通話が出来るようになります。
【発信】
手元のコントローラーを使用し、メインメニューから「電話」を選ぶと「電話帳」「リダイヤル」「着信履歴」「番号ダイヤル」などが選択できます。今回は電話帳より発信します。


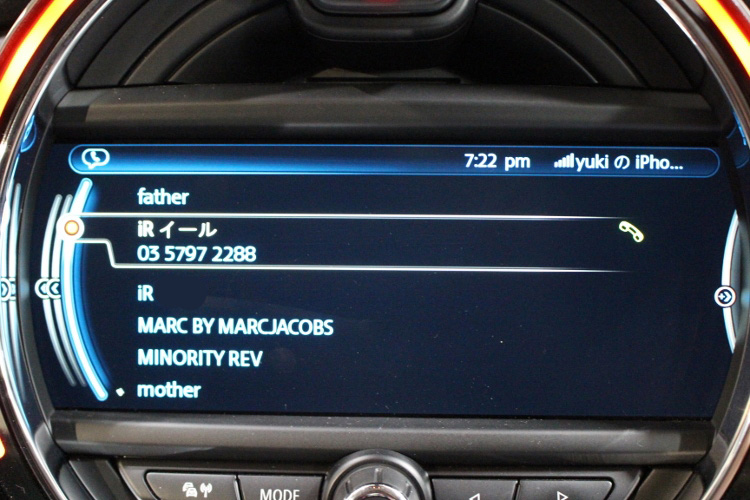
こんな感じで50音→アルファベット順で表示されますので
コントローラーをクルクル回し、電話をかけたい相手のところでコントローラーを押すだけです。
両親をfather、motherで登録してある僕の黒歴史は無視して下さい。
ちなみにステアリングボタンの2ボタンを押すと目の前のスピードメーター内ディスプレイに通話履歴が表示されます。

↑↓(4ボタン)で表示を切り替えて、OK(5ボタン)で選択すると、こちからも発信ができます。


【受信】

やべ!会社から電話だ!
応答する場合はこの緑の受話器マークの位置で、ステアリングボタンの「OK」ボタンか、手元コントローラーを押すと通話がはじまります。赤い受話器マークにカーソルを合わせて選択すれば通話拒否ができます。こんな時は・・・赤です!
マイクはここ
そういえばどこから音声ひろってるの?と思った方・・・ここですよー!ここ!
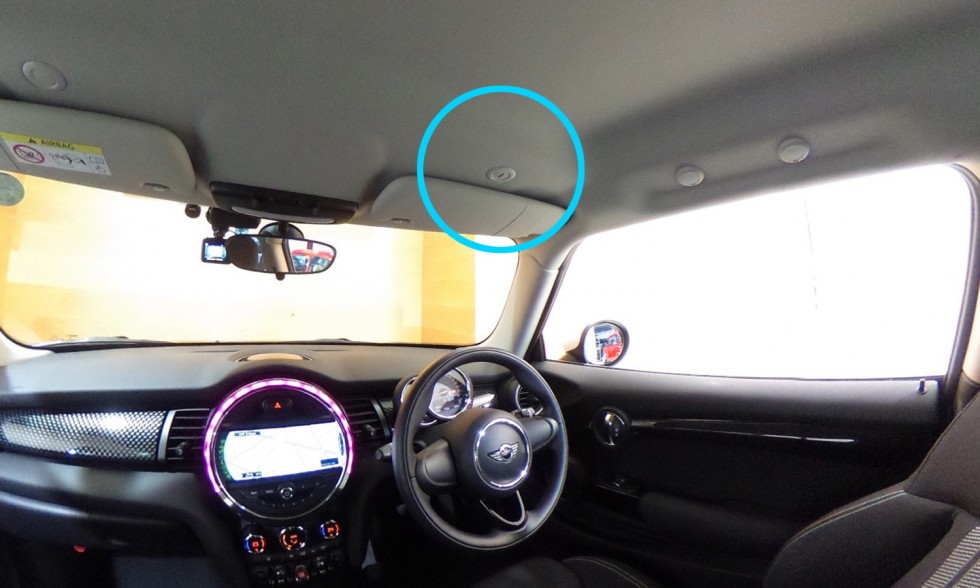
頭上にマイクがあるんですね。助手席側にも似たような機構がありますがマイク穴が空いていないので、こちらは左ハンドル用でしょう。
ラジオ


ラジオはメインメニューのこのアイコンに合わせコントローラーを押すか、手元のボタンのRADIO(2ボタン)を押すとラジオメニューが開きます。


あとは手元のコントローラーでFM/AM/プリセット放送局/交通情報から選び、放送局や周波数をコントローラーで選択します。放送局/周波数のチャンネル切り替えはステアリングボタンの↑↓(4ボタン)でも変更可能です。

マルチメディア
USB接続、Bluetooth、AUXの接続により視聴可能になるのがこのマルチメディアメニュー。
F系ミニではCD視聴ができないので、好きな音楽を聴くならこの操作を覚える必要があります!
外部機器接続
【Bluetooth】
前項ですでに接続設定の完了したBluetoothから説明します。
音楽を視聴するには
コントローラー操作でメインメニュー画面の「マルチメディア」→「外部機器」を選択


すでに接続済みのBluetooth端末が表示されるのでこちらを選択。


試しに「トラック検索」から「アルバム」を選択すると、Bluetooth接続機器の内蔵トラックから、全アルバムが表示されます。あとは好きなアルバムを選択すれば音楽がスタートします。
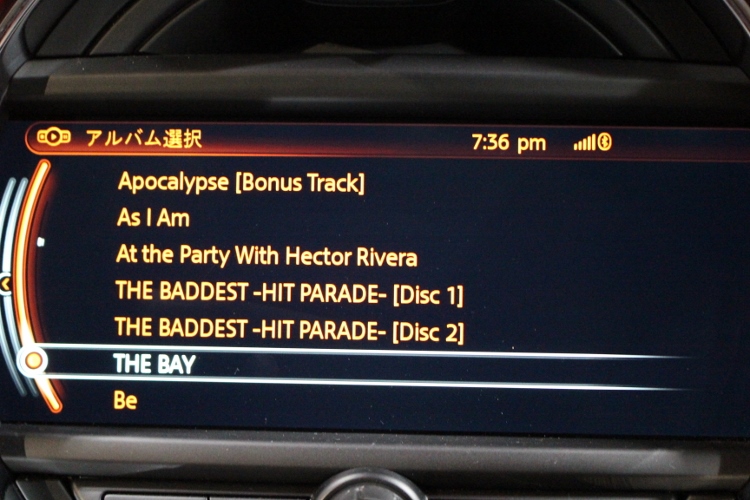

ちなみにアルバムやプレイリスト内のトラック選択はステアリングボタンの↑↓(4番)でも選択可能。
目の前のスピードメーター内ディスプレイに、トラック名が表示されるので、選曲しOKボタン(5番)でスタート。


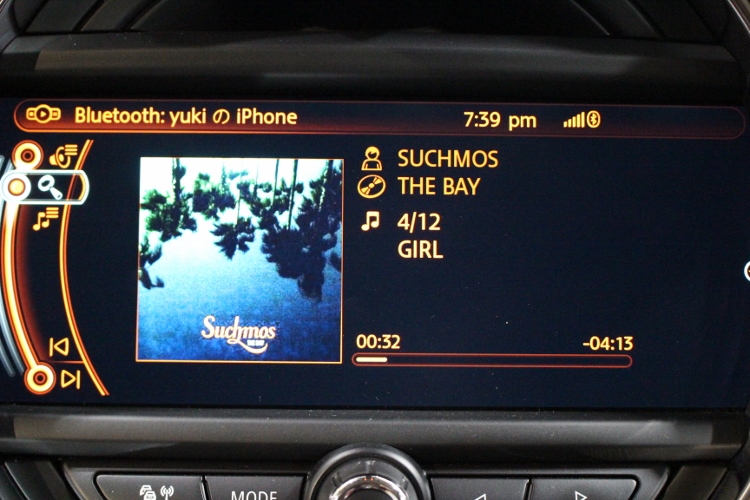
他にも音楽ストリーミング再生アプリの再生も可能です。(写真はSpotify)


【USB&AUX接続】
接続ポートはこちらから!

1 フロントUSB接続
接続すればBluetooth同様、接続機器内の音楽データをナビ画面上で操作・再生することが可能。音楽ストリーミング再生アプリの操作・再生も可能。
2 フロントAUX接続
操作・再生は接続機器側で行う必要がありますが、音は車内スピーカーから流れます。
【曲をインポートする】
USB接続した場合、ナビゲーション内のHDメモリに音楽をインポート(保存)することができます。
操作は左側のアイコンの「新しい音楽のインポート」でOKボタンを押すだけ。
残念ながらiPhoneなどのスマートフォンから音楽データのインポートはできませんが、USBメモリースティック等に保存してある音楽データであればOK。


音楽データは20,480MB保存可能で、MP3形式で4分間の曲の場合、2,000曲以上の音楽が保存可能。
どうやらCDで音楽を聴く時代は終わったみたいです・・・。
Musicコレクション
USB接続でインポートした音楽は「マルチメディア」メニューから「Musicコレクション」を選択。

外部接続の場合と同様、トラック検索から好きな曲を選んで再生します。
ステアリングボタンでも操作可能。

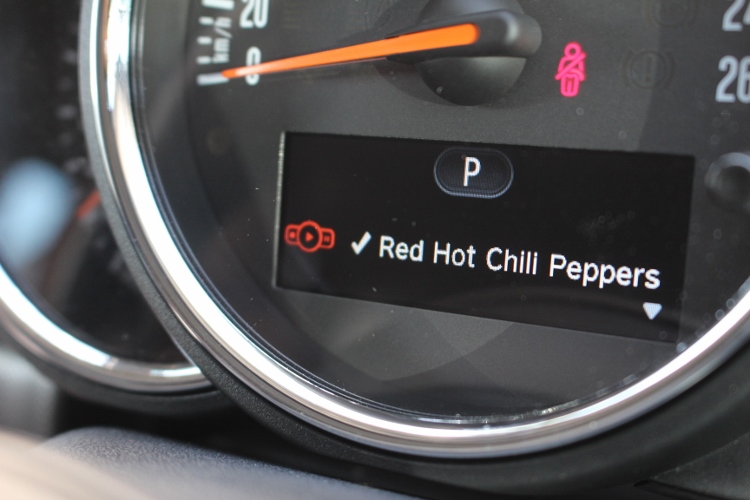
ちなみに、Musicコレクションメニューで、手元のコントローラーを右側に傾けると


オプションメニューが表示されます。実は青丸で囲った「右矢印」が表示されてる場合、全ての画面でオプションメニューが表示されます。オプション画面ではその画面・項目の説明書が見れたり、サブメニュー画面の表示/非表示の設定ができます。
ちなみにMusicコレクションのオプションメニューから「Musicコレクション管理」を選択すると、「空き容量確認」「音楽の消去」「USBに保存」「USBから復元」が操作できます。


便利なプログラマブルボタンを活用すべし!
長くなってしましたが、最後にこれだけでも覚えていって下さい!
センターディスプレイ下部にあるこのボタン。

CDチェンジャーのセレクトボタンでも、ラジオの選曲ボタンでもない!
「プログラマブルボタン」
言い難い名前ですが、とっても便利な奴です。
好きなラジオの番組、よくかける電話番号への発信、よく行くナビの目的地をボタンごとに登録できるというスグレモノ!いわゆるショートカットボタンです。
例えばナビの目的地の「自宅」を1番に登録しておけばワンタッチでほら!

(今回は富士山を自宅設定してみました)
今まで、ナビ→目的地入力→メモリ地点→自宅、とコントローラーをクルクル、ポチ、クルクル・・・
でようやく行き着いていたものは、今日からは1秒で完了。押すだけです。
このプログラマブルボタンンはタッチパネルならぬタッチボタンになっており、軽く触れると画面上部に登録した内容が表示されるので何番に何を登録したかがすぐに確認できます。

最大6個までお気に入りの機能を登録できるので、使い方次第ではコントローラーをほとんど使わずに
この純正ナビを上手に活用することができます。煩わしさから開放され、もっともっとミニのことが好きになりますよ!
そんな機能あったの!?
面倒で諦めていた・・・って方は是非試してみて下さい!
_/_/_/_/_/_/_/_/_/_/_/_/_/_/_/_/_/_/_/_/_/_/_/_/_/_/_/_/_/_/_/_/_/_/_/_/_/_/
tel:03-3766-3232 / front@ir-japan.net










